Ubuntu 11.10 Oneiric Ocelot has been released now. As with every release, we write about list of things you should immediately do after a fresh installation. Here is one for Oneiric.
- Ubuntu 11.10 installer allows you to install updates and refresh repositories from installer itself, if you are connected to the Internet. If you skip this part, later you should update your system and repositories. To do that, just launch update manager from dash menu. If you want to have faster updates, select a server near you or start the test which will automatically set a best server for you.
- Go to additional drivers and install new drivers as required. If you are using ATI/AMD proprietary drivers, read this to fix the lag issue.
- Install Ubuntu Restricted Extras from Ubuntu Software Center to add support for flash, java and mp3 playback. If you already installed updates and third party software during installation, you can skip this step.
- Add support for encrypted DVD by running following commands: sudo apt-get install libdvdread4 and sudo /usr/share/doc/libdvdread4/install-css.sh
- Install Compiz Config Settings Manager to customize Unity interface. You can tweak launcher size, panel transparency and many other things.
- If you want to add support for Systray or Notification Area which has been disabled in Unity, install and launch dconf-editor from Ubuntu Software Center. Now to enable it just add an extra string 'all' under Desktop > Unity > Panel as shown in screenshot below (requires a logout to work). To revert, just click on 'Set to Default'.
- Install your favorite indicators. A list of indicators with installation instructions can be found on Ask Ubuntu.
- Add custom quicklists support to favorite apps. Many quicklists and their installation instructions can be found here.
- Add global menu support for LibreOffice by running following command: sudo apt-get install lo-menubar
- There are many handy keyboard shortcuts for quickly performing a task. A list of all these shortcuts can be found here. My personal favorite is Super for launching dash menu and then quickly switching between lenses using TAB key.
- Browse Ubuntu Software Center for thousands of apps.
- Install the package gnome-sushi to quickly preview files by hitting Space key in Nautilus file manager.
- Latest Gnome Shell 3.2 and Classic Gnome are available in Ubuntu repositories. To install Gnome Shell run sudo apt-get install gnome-shell. To install classic two panel session run the following command: sudo apt-get install gnome-session-fallback(rendering issues in screenshot below is an ATI proprietary driver issue)
- The ability to create custom launcher from desktop right click menu is not available in Gnome 3 anymore. There are two ways to create custom launchers. In first method, you have manually define all the values in a .desktop file and then drag it to unity launcher. Below is a sample code:
#!/usr/bin/env xdg-open
[Desktop Entry]
Version=1.0
Type=Application
Terminal=false
Icon[en_US]=gnome-panel-launcher
Name[en_US]=compiz --replace
Exec=compiz --replace
Name=compiz --replace
Icon=gnome-panel-launcher
- In the second method you can get the classic GUI for creating a launcher by running the following command: gnome-desktop-item-edit ~/.local/share/applications/ --create-new. Please note that this will only work if you have gnome-panel installed.
- Install gnome-tweak-tool from Ubuntu Software Center to change various settings for themes, fonts etc.
Thats about it. If I have missed something, please let me know in comments.






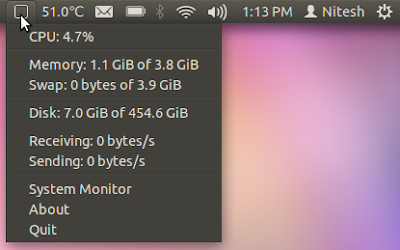






No comments:
Post a Comment