You can change your facebook security question by following these steps.
For this first go to facebook.com and click on Forgot your password?
and then on the below screen enter your email or username then click on search.
when they found you, on below screen click on This is My Account
On next screen click on "No longer have access to these"
On next screen they'll ask you for a new email-id, enter email-id and click on submit
Next they will ask you current answer to security question, enter it and click on submit
On next screen enter new password (but do remember your old password for this trick)
Now a message will so that your identity is proven
Once your password is updated on previous screen open one more tab in your browser open facebook.com.and login with your old passward. Then a message will so you that your account is temporarily locked. Click on "This wasn't me".
Then on next screen secure your account, click on"Secure my account".
Now click on continue
On next screen, create new password (remember this one )
now click on continue.
select your email and click on submit.
check "Only I know the password for *******"
(change your email account's password if needed)
click on continue
Don't wanna remove any app you use one facebook just click on continue
Now a screen shows that Set a new security question.now you can change your security question andanswer update it and click on submit
.your account is unlocked
Now You Can Login with your new password.
Lets enjoy friends....
and then on the below screen enter your email or username then click on search.
(change your email account's password if needed)
click on continue



















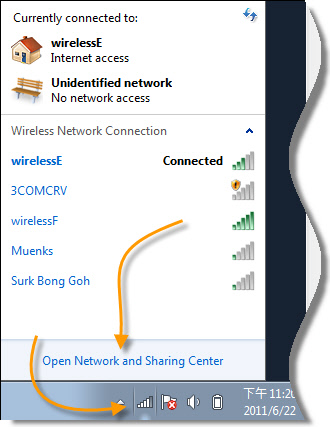
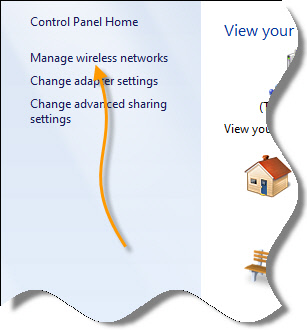
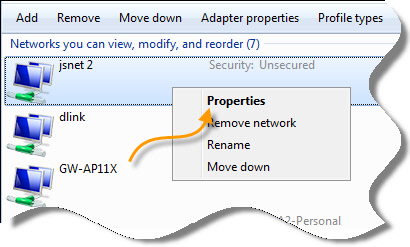
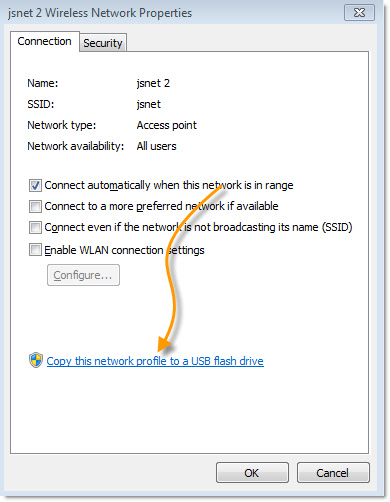
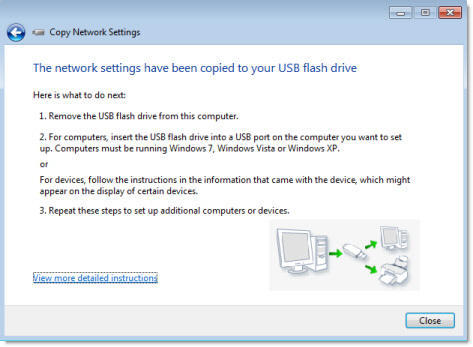
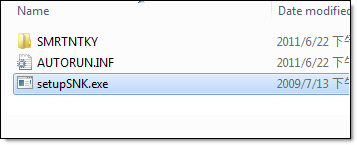
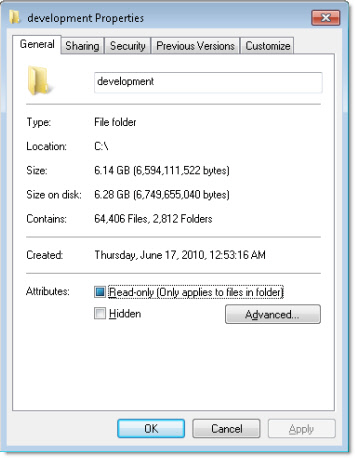
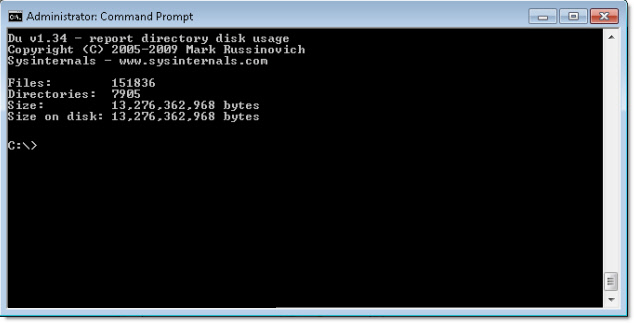
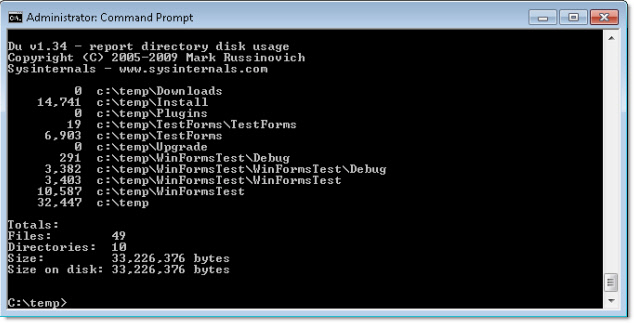
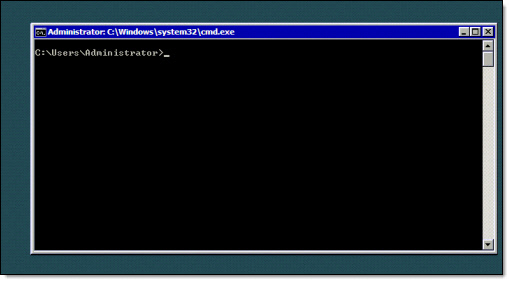
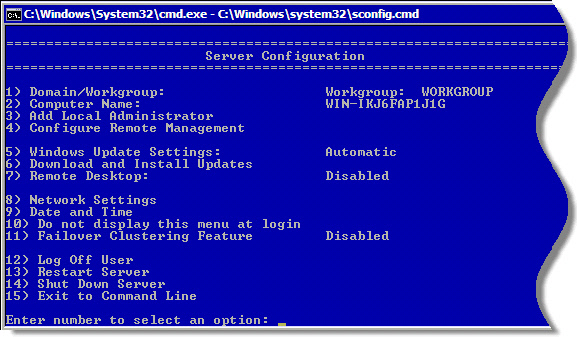
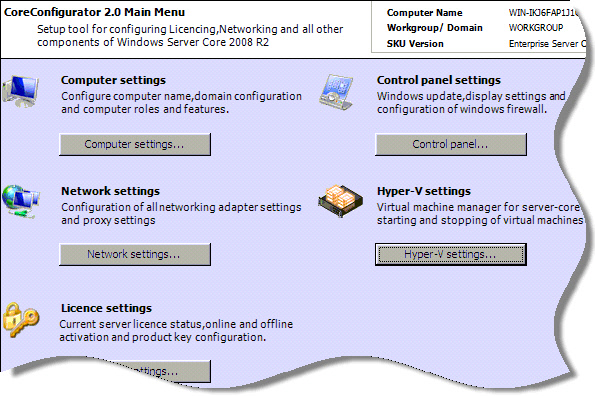
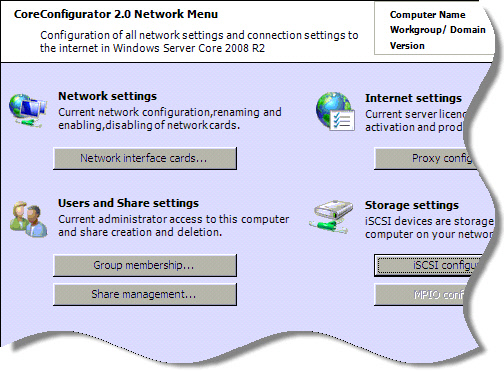
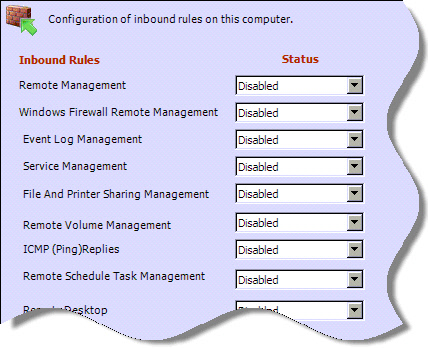
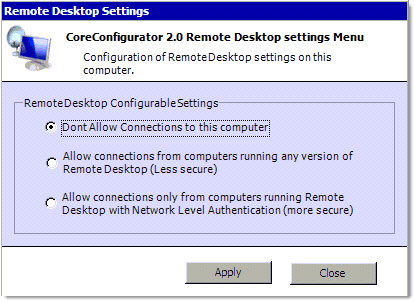
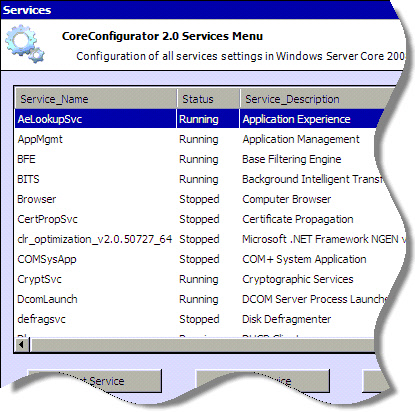
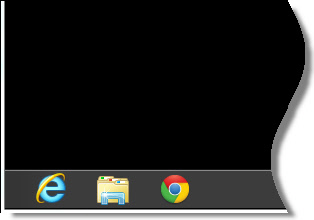
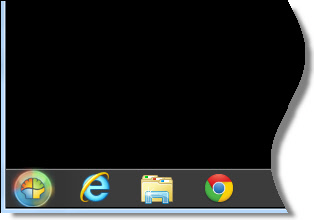
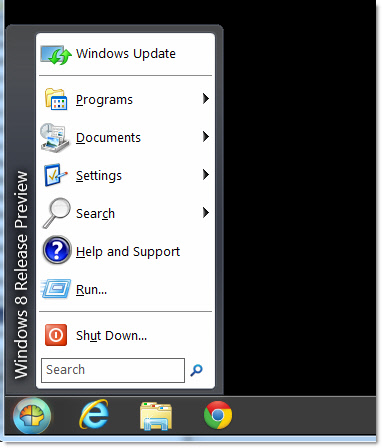
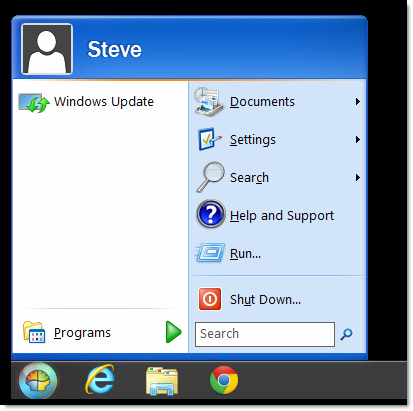
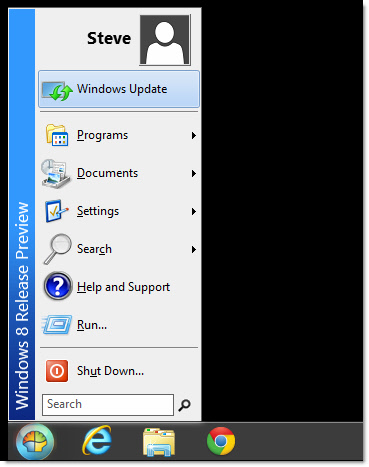
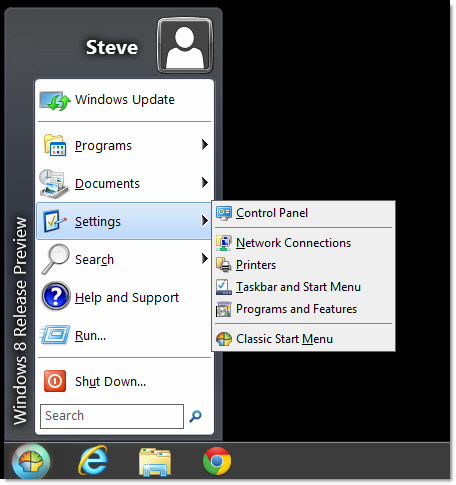
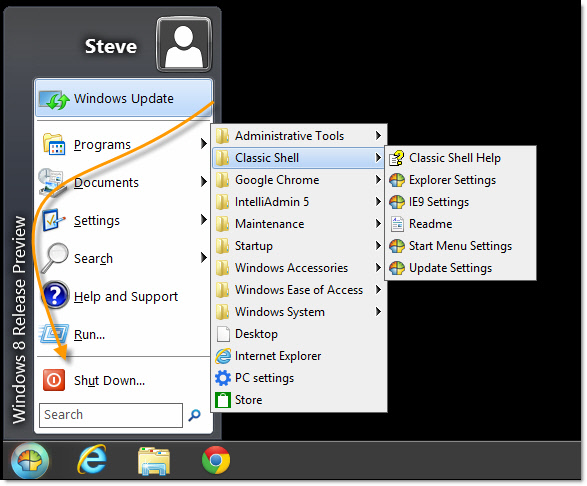
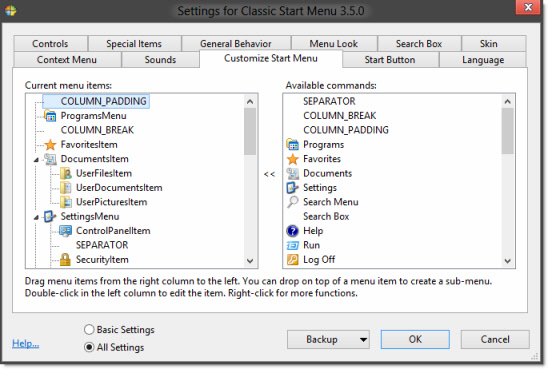





+domain_tricksvan.gif)