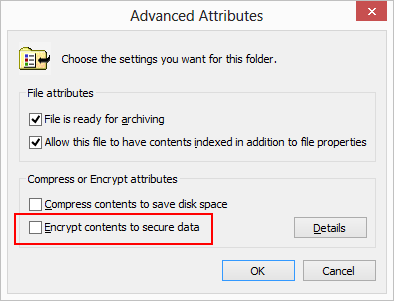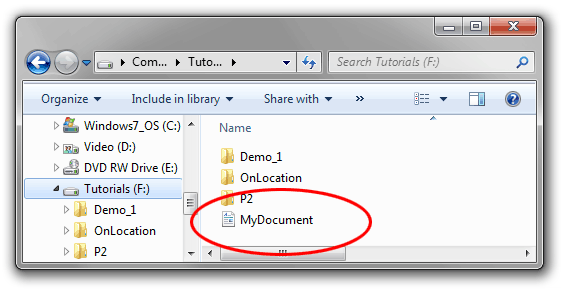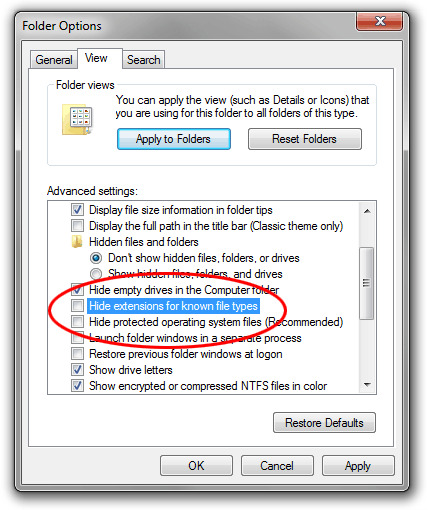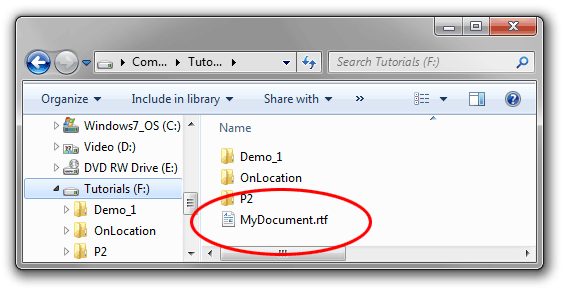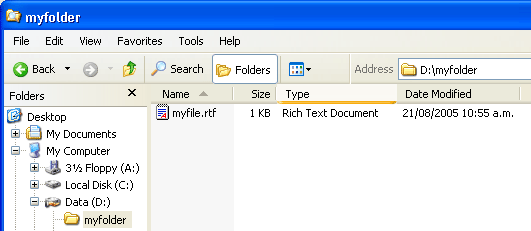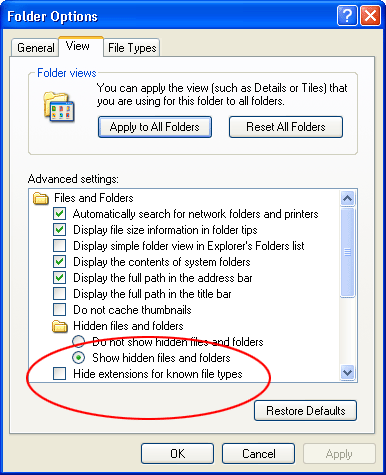This guide shown you how to installing and configure Zimbra Collaboration Suite (ZCS) Open Source Edition 8 as web mail server on Ubuntu Server 12.04 LTS machine. Zimbra Collaboration Suite an
open source mail server is not just to send and receive emails but it’s
a fully featured which includes easily manage and search large inboxes
of emails using folders, tags, filters and conversation views in a rich,
innovative user interface. It also have feature-rich AJAX web
interface and is compatible with clients such as Microsoft Outlook,
Apple Mail, and Novell Evolution so that mail, contacts, and calendar
items can be synchronised from these to the Zimbra Collaboration Suite open source edition.
Zimbra is my email server solution of
choice, because it’s very easy to install and configure, and the
features you get are unmatched by other open source email solutions.
Ubuntu Server 12.04 is the current Ubuntu Server Edition LTS, which
will be supported for servers until 2017, so this is a great time to use
it on a server you don’t want to have to take offline for frequent
updates, like a mail server
Installing and Configure Zimbra Collaboration Suite (ZCS) Open Source Edition 8
Login into your server using SSH, Make sure your package repositories and installed programs are up to date:
sudo apt-get update
sudo apt-get upgrade --show-upgraded
Install some necessary packages
sudo apt-get install libgmp3c2 libperl5.14 sqlite3 sysstat -y
Install BIND9 dns server, it for Network Address translator (NAT)
sudo apt-get install bind9 -y
After install bind9 DNS Server reboot your server with following command
sudo init 6
After rebooting the server login again into your server then setup DNS records. edit file
/etc/bind/named.conf.options
sudo nano /etc/bind/named.conf.options
options {
directory "/var/cache/bind";
// If there is a firewall between you and nameservers you want
// to talk to, you may need to fix the firewall to allow multiple
// ports to talk. See http://www.kb.cert.org/vuls/id/800113
// If your ISP provided one or more IP addresses for stable
// nameservers, you probably want to use them as forwarders.
// Uncomment the following block, and insert the addresses replacing
// the all-0's placeholder.
forwarders {
8.8.8.8;
};
auth-nxdomain no; # conform to RFC1035
listen-on-v6 { any; };
};
zone "zimbra.tricksvan.com" {
type master;
file "db.zimbra.tricksvan.com";
};
Save and exit. and Now, Create file
/var/cache/bind/db.zimbra.tricksvan.com don’t forget to change filename to match with zone file
sudo touch /var/cache/bind/db.zimbra.tricksvan.com
sudo nano /var/cache/bind/db.zimbra.tricksvan.com
Copy and paste following configuration into file
/var/cache/bind/db.zimbra.tricksvan.com :
$ttl 38400
@ IN SOA webmail.zimbra.tricksvan.com. webmail.zimbra.tricksvan.com. (
2013012011
10800
3600
604800
38400 )
IN NS ns1.zimbra.tricksvan.com.
IN NS ns2.zimbra.tricksvan.com.
IN A 192.168.40.2
IN MX 10 webmail.zimbra.tricksvan.com.
@ A 192.168.40.2
ns1 A 192.168.40.2
ns2 A 192.168.40.2
webmail A 192.168.40.2
Edit file
/etc/resolv.conf and change nameserver to 127.0.0.1
sudo nano /etc/resolv.conf
search zimbra.tricksvan.com
nameserver 127.0.0.1
Restart bind9
sudo /etc/init.d/bind9 restart
Now the DNS server is set. To check DNS server works try with following command:
nslookup zimbra.tricksvan.com
Server: 127.0.0.1
Address: 127.0.0.1#53
Name: zimbra.tricksvan.com
Address: 192.168.40.2
nslookup webmail.zimbra.tricksvan.com
Server: 127.0.0.1
Address: 127.0.0.1#53
Name: webmail.zimbra.tricksvan.com
Address: 192.168.40.2
dig zimbra.tricksvan.com mx
; <<>> DiG 9.8.1-P1 <<>> zimbra.tricksvan.com mx
;; global options: +cmd
;; Got answer:
;; ->>HEADER<<- opcode: QUERY, status: NOERROR, id: 18531
;; flags: qr aa rd ra; QUERY: 1, ANSWER: 1, AUTHORITY: 2, ADDITIONAL: 2
;;
;; QUESTION SECTION:
;zimbra.tricksvan.com. IN MX
;;
;; ANSWER SECTION:
zimbra.tricksvan.com. 38400 IN MX 10 webmail.zimbra.wingfoss.com.
;;
;; AUTHORITY SECTION:
zimbra.tricksvan.com. 38400 IN NS ns1.zimbra.tricksvan.com.
zimbra.tricksvan.com. 38400 IN NS ns2.zimbra.tricksvan.com.
;;
;; ADDITIONAL SECTION:
ns1.zimbra.tricksvan.com. 38400 IN A 192.168.40.2
ns2.zimbra.tricksvan.com. 38400 IN A 192.168.40.2
;;
;; Query time: 4 msec
;; SERVER: 127.0.0.1#53(127.0.0.1)
;; WHEN: Mon Jan 28 21:14:40 2013
;; MSG SIZE rcvd: 153
Download latest version ZCS Open Source Editon
wget http://files2.zimbra.com/downloads/8.0.2_GA/zcs-8.0.2_GA_5569.UBUNTU12_64.20121210115059.tgz
tar -xzvf zcs*
cd zcs*
Install
Zimbra Collaboration Suite Open Source Edition 8 by executing script
install.sh
sudo ./install.sh
-
License Agree = Y
-
Install zimbra-ldap = Y
-
Install zimbra-logger = Y
-
Install zimbra-mta = Y
-
Install zimbra-snmp = Y
-
Install zimbra-store = Y
-
Install zimbra-apache = Y
-
Install zimbra-spell = Y
-
Install zimbra-memchached = N
-
Install zimbra-proxy = N
-
System will be modified? = Y
-
Change domain name = Y = webmail.zimbra.tricksvan.com
Main menu
1) Common Configuration:
2) zimbra-ldap: Enabled
3) zimbra-store: Enabled
+Create Admin User: yes
+Admin user to create: admin@zimbra.tricksvan.com
******* +Admin Password UNSET
+Anti-virus quarantine user: virus-quarantine.rfi7ocq4@zimbra.tricksvan.com
+Enable automated spam training: yes
+Spam training user: spam.fr5ekeowkp@zimbra.tricksvan.com
+Non-spam(Ham) training user: ham.ubskg1jvt@zimbra.tricksvan.com
+SMTP host: webmail.zimbra.tricksvan.com
+Web server HTTP port: 80
+Web server HTTPS port: 443
+Web server mode: https
+IMAP server port: 7143
+IMAP server SSL port: 7993
+POP server port: 7110
+POP server SSL port: 7995
+Use spell check server: yes
+Spell server URL: http://webmail.zimbra.tricksvan.com:7780/aspell.php
+Enable version update checks: TRUE
+Enable version update notifications: TRUE
+Version update notification email: admin@tricksvan.com
+Version update source email: admin@tricksvan.com
4) zimbra-mta: Enabled
5) zimbra-snmp: Enabled
6) zimbra-logger: Enabled
7) zimbra-spell: Enabled
8) zimbra-proxy: Enabled
9) Default Class of Service Configuration:
r) Start servers after configuration yes
s) Save config to file
x) Expand menu
q) Quit
Address unconfigured (**) items (? - help)
To change admin password enter number 3 then enter number 4, r to return and put a to apply Zimbra configuration
-
4 = Admin password set = ******
-
r for previous menu
-
a to apply
-
Save config = Y and Enter
-
System will be modified? = Y
After
done installing ZCS Open Source Editon 8. Access web admin panel ZCS
Open Source Editon 8 by opening your favorite browser from computer on
your network and navigate to [ https://192.168.40.2:7071 ] and Enter the user admin with password.
Link reference: